Immer mehr Nutzer möchten die Daten auf zwei Geräten gleichzeitig haben und in dem folgenden Beitrag beschreibe ich Ihnen die notwendigen Einstellungen in Classroom.
Grundlegendes zur Synchronisation in Classroom
Alle Daten werden in einer Datenbank gespeichert. Diese Datenbankdatei liegt natürlich immer lokal auf dem iPad oder iPhone, weil sie jederzeit – auch wenn Sie offline sind – verfügbar sein muss.
Sie können diese Datei aber auch in der iCloud oder Dropbox speichern. Wenn Sie Änderungen an den Daten vornehmen, dann kümmert sich die App automatisch um das Kopieren zur iCloud oder Dropbox. Das funktioniert natürlich auch in der anderen Richtung: Wenn Sie z.B. auf der Webseite der Dropbox Ihre Datenbankdatei auf eine ältere Version zurücksetzen, dann erkennt Classroom automatisch, dass in der Dropbox geänderte Daten vorliegen und kopiert diese auf Ihr iPad oder iPhone.
Leider muss immer die ganze Datei hoch- oder heruntergeladen werden. Selbst wenn Sie nur eine Note geändert haben, wird die gesamte Datei mit allen Bildern kopiert. Die Datei kann einige Megabyte groß sein. Dies sollten Sie bedenken, wenn Sie einstellen wie oft die Datei synchronisiert werden soll: Wenn Sie WLan haben, dann können Sie jede Änderung sofort in der Cloud speichern. Wenn Sie jedoch z.B. in der Schule oder in der S-Bahn mobil im Internet sind, sollten Sie besser nur einmal am Ende synchronisieren.
[ein Ausblick: Vielleicht haben Sie schon den Button „Bilder auslagern“ entdeckt. Diese Funktion ist noch nicht aktiviert, weil sie gerade noch in Arbeit ist. Hier wird die Datenbankdatei in zwei Teile zerlegt: die Bilder und die Daten. Erfahrungsgemäß nehmen die Daten nur sehr wenig Speicherplatz ein. Wenn Sie dann Änderungen durchführen, ohne an den Bildern etwas zu ändern, dann läuft die Synchronisation seeeehr viel schneller.]
Einrichten der Synchronisation
Beginnen Sie mit dem Gerät, auf dem Sie die Daten korrekt und vollständig gepflegt haben. Nennen wir dieses Gerät im Folgenden Ihr iPad. Und Sie wollen die Datenbank zu Ihrem iPhone hin synchronisieren.
-
Datenbankdatei in die iCloud oder Dropbox kopieren
Wenn Ihre Datei nur lokal auf Ihrem iPad gespeichert ist, müssen Sie sie als erstes in eine der beiden Wolken kopieren. Gehen Sie dazu auf Ihrem iPad in die Einstellungen von Classroom und wählen dort den Punkt „Datenbanken organisieren“.
In der linken Spalte sehen Sie, wo Ihre Datei gespeichert ist. In der rechten Spalte sehen Sie alle Dateien, die lokal auf Ihrem iPad gespeichert sind. Die Datei mit dem Haken (hier Demo_de) ist die aktive Datenbankdatei. [Wenn diese den Namen „Datenbank“ trägt, wäre jetzt ein guter Zeitpunkt, dass Sie ihr einen sinnvollen Namen geben.]
Wenn Sie rechts oben auf das Zahnrad tippen und dann die Datei antippen, erscheint ein Auswahlmenü. Kopieren Sie die Datei in eine Wolke Ihrer Wahl. Ich werde im Folgenden mit der Dropbox arbeiten. Sollten Sie zum ersten Mal in Classroom mit der Dropbox arbeiten, dann müssen Sie zuerst Ihre Dropbox-Konto mit der App verknüpfen. Folgen Sie einfach den Schritten und beginnen Sie dann erneut bei „Datenbanken organisieren“.
- Datenbankdatei festlegen
Sobald der Upload-Vorgang erfolgreich abgeschlossen ist, steht die Datei in Ihrer Dropbox zur Verfügung. Jetzt müssen Sie diese Datei auf Ihrem iPad als aktive Datei festlegen.
Dazu tippen Sie in der linken Spalte auf Dropbox. Achten Sie bitte jetzt darauf, dass das Zahnrad oben rechts schwarz ist. Sollte es grün sein, tippen Sie darauf und beenden Sie damit den Bearbeitungsmodus.
Tippen Sie auf Ihre Datei. Es erscheint ein Haken und damit ist diese Datei jetzt Ihre aktive Datenbank.
Legen Sie nun fest, wie oft Sie die Datei synchronisieren möchten. Bei WLan empfehle ich die laufende Synchronisation, weil so jede Änderung sofort synchronisiert wird. Wenn Sie auch ohne WLan arbeiten müssen, dann empfielt sich die Synchronisation nach Zeitplan und zwar beim Beenden der App.
Klar ist hoffentlich: Wenn Sie Änderungen an den Daten vornehmen, während Sie keine Internetverbindung haben, dann kann auch nicht synchronisiert werden. Die App wird die Daten dann bei der nächsten Benutzung eine Synchronisation versuchen.
- Mit dem iPhone synchronisieren
Wiederholen Sie bitte den letzten Schritt jetzt auf Ihrem iPhone: Gehen Sie in die Einstellungen, dann auf „Datenbanken organisieren“. Tippen Sie auf Dropbox und dann tippen Sie auf Ihre Datei. Diese wird nun von der Dropbox heruntergeladen und als aktiv gesetzt.
Legen Sie bitte auch auf diesem Gerät fest, wie oft Sie die Datei synchronisieren möchten.
Jetzt haben Sie auf beiden Geräten die gleiche Datei in der Dropbox als aktive Datenbank gesetzt. Jede Änderung auf dem einen Gerät wird automatisch auf das andere Gerät übertragen.
Tipps zur Synchronisation und mögliche Fehler
Es wird wahrscheinlich nicht sehr lange dauern und Sie werden einen Synchronisations-Konflikt haben. Dies kann z.B. bei folgender Situation auftreten:
Sie arbeiten in der Schule und geben Noten ein. Sie haben aber dort kein WLan, weil der Router schon wieder einmal zickt. Daher bleiben die Daten nur lokal auf dem iPad. Zuhause fällt Ihnen dann ein, dass Sie noch kontrollieren wollten, ob alle Schüler die Empfangsbestätigung des Elternbriefs abgegeben haben. Sie vervollständigen also die Checkliste auf Ihrem iPhone.
Was passiert nun? Die Noten sind auf dem iPad gespeichert, nicht aber auf dem iPhone. Die Checkliste ist auf dem iPhone gespeichert, aber nicht auf dem iPad. Diese Situation nennt sich Konflikt. Und dieser Konflikt ist natürlich schlecht.
Wenn Sie das nächste Mal Classroom auf Ihrem iPad öffnen, wird Ihnen die App eine Meldung über den Konflikt präsentieren. Leider gehen in jedem Fall Daten verloren. Sie können sich entscheiden, ob Sie lieber die Datei auf Ihrem iPad (mit den Noten) oder lieber die auf Ihrem iPhone (mit der Checkliste) behalten möchten.
Sie müssen also stest im Blick behalten, auf welchem Gerät Sie welche Änderungen vorgenommen haben. Wenn Sie wissen, dass Sie Änderungen auf Ihrem iPad vorgenommen haben, dann warten Sie bitte auf Ihrem iPhone, bis die Änderungen dort angekommen sind.
Wenn die Datenbankdatei einige MB groß ist, dann kann das Hoch- und Runterladen auch einige Zeit dauern. Sie sollten also nicht gleichzeitig auf beiden Geräten arbeiten, sondern die Geräte nur nacheinander benutzen.
Wenn Sie die Synchronisationsfunktion zum ersten Mal benutzen, sollten Sie vielleicht zuerst mit einer Kopie Ihrer echten Datenbankdatei arbeiten. Dann wäre ein Datenverlust durch Konflikt nicht tragisch.
Unterschied zwischen iCloud und Dropbox
Anders als bei der Drobox können Sie bei der iCloud nicht entscheiden, wie oft Sie synchronisieren möchten. Sie können nicht wissen, wann genau Ihr Gerät die Datei nach einer Änderung hochlädt. Das entscheidet nämlich Ihr Gerät selbstständig.
Wenn bei der Dropbox Änderungen hoch- oder heruntergeladen werden, dann sehen Sie einen dünnen blauen Fortschrittsbalken oben auf dem Bildschirm. Leider gibt es dieses Feedback bei der iCloud nicht, denn Ihr Gerät lädt die Dateien vollständig im Hintergrund hoch- und herunter ohne der App eine Rückmeldung zu geben.
Freude bei der Arbeit
Wenn Sie alles korrekt eingestellt haben, dann werden Sie im Alltag von der Sychronisation nicht viel bemerken. Ich arbeite beispielsweise in der Schule (ohne Internetverbindung) und zuhause fast ausschließlich auf meinem iPad. Erst zuhause werden also die Daten synchronisiert. Wenn ich aber mal schnell etwas nachschauen muss, dann verwende ich mein iPhone und kann mich darauf verlassen, dass die Daten synchron sind. Und da ich auf dem iPhone keine Änderungen vornehme, muss ich mir keine Gedanken um Konflikte machen.
Ich wünsche viel Freude bei der Arbeit mit Classroom!
Stefan Reißl
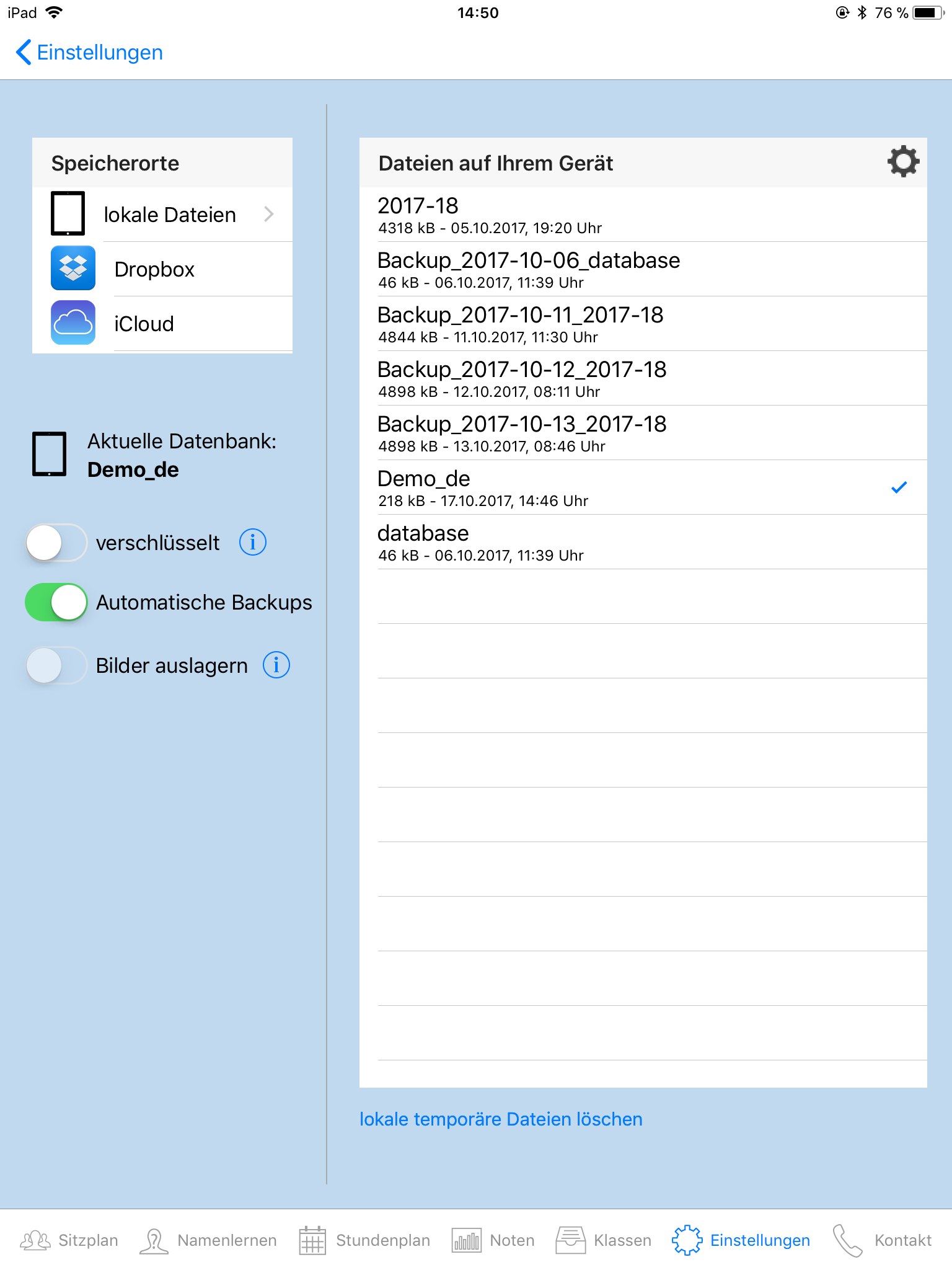
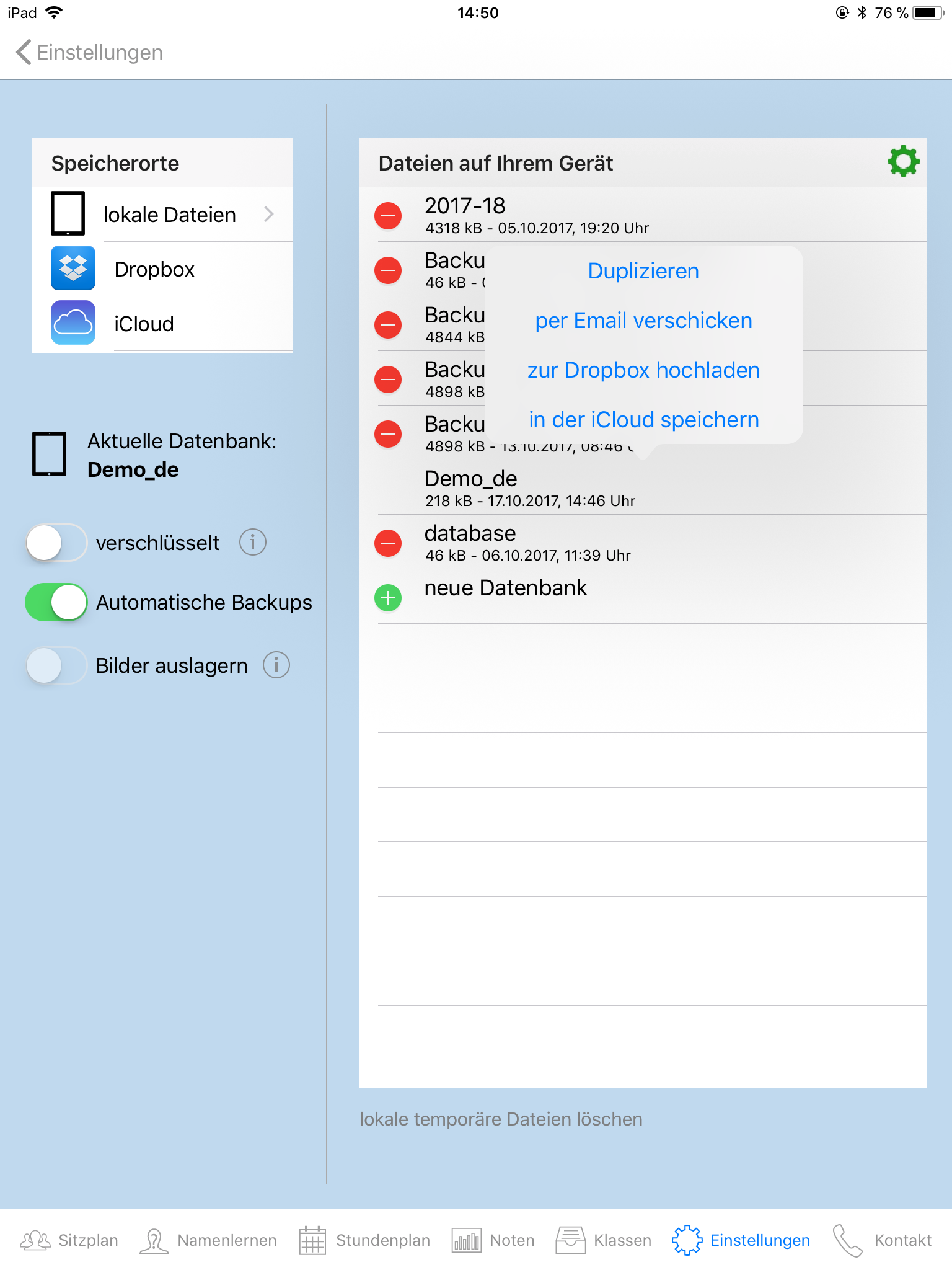
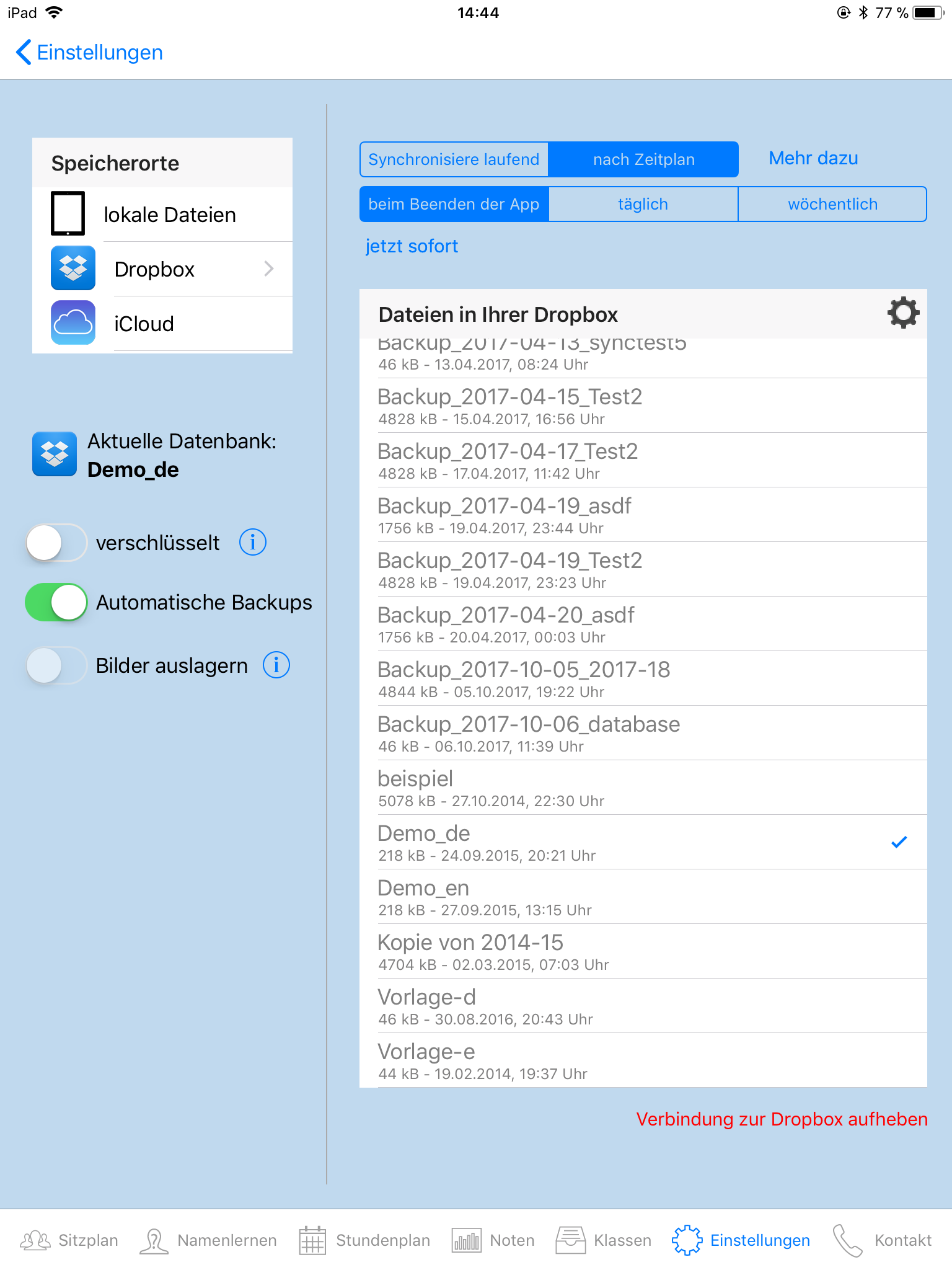
Hallo,
Ich versuche vergeblich die Art der Notenvergabe zu ändern. Warum lässt sich Essay, Test, usw. nicht ändern? Ich vermisse zusätzlich zur mündlichen Note die Markierung als Rechenschaftsablage bzw. Unterrichtsbeitrag. Zudem wünsche ich mir die zusätzliche Option „Protokolle“ im Notenbuch. Momentan ist die App so für mich leider unbrauchbar.